目次
matomo(Piwik)
[adcode]
matomo(Piwik)とは
MatomoはいままでPiwikと言うツールで、オープンソースの解析プラットホームで世界中で使われていました。2018年1月18日にPiwikからMatomoに名前を変更しました。この解析ツールを利用すれば簡単かつ効果的にホームページにアクセスされるデータを活用できる様にする解析プラットホームです。名前はPiwikからmatomoに変更されましたが、機能などに変更はありません。
このツールの良い所は、ツールをインストール後、解析する対象となるホームページのbody部分に解析タグを貼り付けることによってホームページに来た訪問者の解析をすることが出来ます。GooGleなどに多様事無く解析が出来るので、解析データを第三者に渡すことがなくプライバシーに考慮したツールと言われています。
インストール方法
基本的にサーバーインストールと専用のCloudのどちらかで使用します。サーバーインストールと聞くと非常に難しく思えますが、レンタルサーバー(ホームページやブログを無料タイプでなく自信で設定している方は通常契約していると思います。)上にデータベースを設置して解凍したホルダーをコピーするだけなので、WindowやMacの様にソフトをダブルクリックしてインストールする様な複雑な物ではありません。ですのでサーバーインストールと聞くと尻込みしましますが、通常のソフトのインストールより簡単にインストールする事ができます。
今回は、私自身が契約しているXサーバー上にインストールの方法を説明します。
Xサーバーの設定
サーバーパネル左下のドメインを選択します。Xサーバー契約時に付属でついてくるドメインで大丈夫です。別のドメインでも好きなやつを選んでください。
中央付近のMySQL設定をクリックします。
MySQL追加タブの中から新しいデータベースを作成しています。
MySQLデータベース名に好きな名前を入れてください。わかりやすい名前が良いです。このま名前は後で使うので記録しておいてください。今回は”piwik1”と設定していきます。
文字コードに関してはデフォルトのままのUTF-8でOKです。
データベースは作成されましたが、権限のあるユーザの設定が出来ていないので、MySQLのユーザIDとパスワードを設定して下さい。後で使うので忘れないようにしてください。
MiySQL一覧タブの中にある作成したデータベースのアクセス権未所有ユーザの所に先ほど作成したユーザを選択して追加をクリックします。
(今回のデーターベースは〇〇_piwik1としています。)
下の方に表示されているMySQLのホスト名も後で使うので忘れないようにメモしておくことをおすすめします。
これでXサーバー上の設定は全て完了となります。
Matomo(Piwik)のインストール
[adcode]
Matomoユーザー会からリンクをたどり圧縮ファイルをダウンロードして解凍してください。公式ホームページ上ではPiwikホルダー・・・と記載されているのですが、中身は英語のインストールに関してのファイルと、matomoのフォルダーが出来上がっています。このフォルダーごとバイナリー形式でFTPソフトを使用してドメインのトップページに当たる部分にアップロードします。
Xサーバーの場合は、”ドメイン名/public_html/”の下になります。
注意としてはFTPでアップロードする際、ASCIIコードでアップロードすると動きませんので注意が必要です。通常は自動モードになっているので問題ありませんが、まれに自動でASCIIコードでアップロードされてしまうFTPソフトもあるので、上手くいかないときは手動で形式をバイナリーモードに変更する必要が出るときがあるそうです。私の場合はそのままアップロードして動きました。
これでインストールは終了です。
使い方
初期設定
ブラウザをを使いインストールしたホルダー(matomo)内のmatomoファイルを呼び出します。爺債呼び出されるのはmatomo.phpですが、”.php”は入力しなくて大丈夫です。pwiki.phpもあったのでpiwikを指定しましたがpiwikではエラーになりました。
アドレス入力例(Xサーバー)
http(s)://ドメイン名/matomo/matomo
セットアップ画面が表示されるので、指示に従ってMySQLで設定した物を入力していけば、初期設定は終了になります。
公式ページにも5分でインストールが終了する位簡単とうたっていますが、まさにそのくらい簡単です。私の場合は解凍されるフォルダーがmatomoになっていて、公式ページでpiwikとなっていた点で少しパニクってしまい少し時間が掛かりましたが、5分で終了は言い過ぎではない位簡単に設定まで出来てしまいました。
セットアップ画面で出てくるスーパーユーザの登録がありますが、これはmatomoにログインするユーザめなので、MySQLとmatomoを紐づけるユーザ名とパスワードと違うので混乱しないようにしてください。
トラッキングコード
設定が終了するとトラッキングコードが表示されるのでこのコードをコピーして記載されているように、解析するホームページのヘッダー部分に貼り付けます。
新しいサイトの追加
右上の設定をクリックしてサイトを登録します。私の環境ではWindowとMacのChromeで若干デザインの配置が違っていましたが、基本設定画面の中にあるシステム概要のウェブサイトをクリックしてそこから新規作成をすることが出来ます。
ダッシュボードの変更
ダッシュボード上の上の方にダッシュボードとあるのでそこをクリックしてサブ画面がでるので必要な項目を選択するとダッシュボード上の追加されます。
アップデートの方法と確認
ダッシュボードの右上の設定をクリックして左上付近にアップデートの確認をするボタンがあるので、ここををクリックしてアップデートを確認してください。
まとめ
matomoユーザー会のトップページの中からデモ画面をいじる事ができるので、どんな感じのことが表示されるか不安な人はそこから初めて見る事をお勧めします。
契約しているサーバーを利用するので、データ記録容量など気にする必要もありません。他の無料の解析ツールですと中に広告が表示されたり、データの問題などいろいろな制約がつきますが、このソフトはオープンソフトなのでイメージ的にはWordPressを操作している感覚で扱う事が出来ます。
データ自体も他社を経由しないためデータを提供する必要が無いなどメリットも多いです。
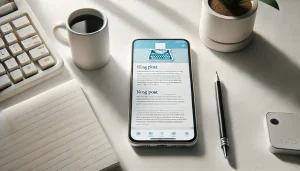



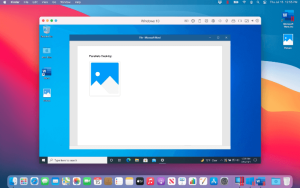

コメント